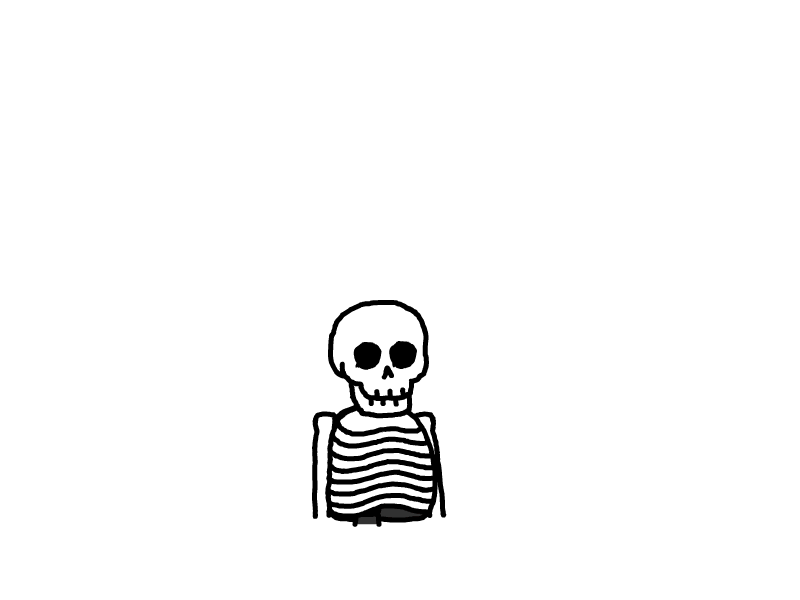配置linux环境变量的方法
export M2_HOME=/usr/local/maven/apache-maven-3.9.9
export PATH=$PATH:$M2_HOME/bin
mv settings.xml settings.xml20241206
mv settingslinux.xml settings.xml
cat /etc/profile
# /etc/profile
# System wide environment and startup programs, for login setup
# Functions and aliases go in /etc/bashrc
# It's NOT a good idea to change this file unless you know what you
# are doing. It's much better to create a custom.sh shell script in
# /etc/profile.d/ to make custom changes to your environment, as this
# will prevent the need for merging in future updates.
pathmunge () {
case ":${PATH}:" in
*:"$1":*)
;;
*)
if [ "$2" = "after" ] ; then
PATH=$PATH:$1
else
PATH=$1:$PATH
fi
esac
}
if [ -x /usr/bin/id ]; then
if [ -z "$EUID" ]; then
# ksh workaround
EUID=`/usr/bin/id -u`
UID=`/usr/bin/id -ru`
fi
USER="`/usr/bin/id -un`"
LOGNAME=$USER
MAIL="/var/spool/mail/$USER"
fi
# Path manipulation
if [ "$EUID" = "0" ]; then
pathmunge /usr/sbin
pathmunge /usr/local/sbin
else
pathmunge /usr/local/sbin after
pathmunge /usr/sbin after
fi
HOSTNAME=`/usr/bin/hostname 2>/dev/null`
HISTSIZE=1000
if [ "$HISTCONTROL" = "ignorespace" ] ; then
export HISTCONTROL=ignoreboth
else
export HISTCONTROL=ignoredups
fi
#Set Mongodb
export PATH=/usr/mongodb/bin:$PATH
export PATH USER LOGNAME MAIL HOSTNAME HISTSIZE HISTCONTROL
# By default, we want umask to get set. This sets it for login shell
# Current threshold for system reserved uid/gids is 200
# You could check uidgid reservation validity in
# /usr/share/doc/setup-*/uidgid file
if [ $UID -gt 199 ] && [ "`/usr/bin/id -gn`" = "`/usr/bin/id -un`" ]; then
umask 002
else
umask 022
fi
for i in /etc/profile.d/*.sh /etc/profile.d/sh.local ; do
if [ -r "$i" ]; then
if [ "${-#*i}" != "$-" ]; then
. "$i"
else
. "$i" >/dev/null
fi
fi
done
unset i
unset -f pathmunge
#export JAVA_HOME=/usr/java/jdk1.8.0_301
export JAVA_HOME=/usr/java/jdk-11.0.2
export JRE_HOME=${JAVA_HOME}/jre
export CLASSPATH=.:${JAVA_HOME}/lib:${JRE_HOME}/lib:$CLASSPATH
export JAVA_PATH=${JAVA_HOME}/bin:${JRE_HOME}/bin
export PATH=$PATH:${JAVA_PATH}
NGINX_HOME=/usr/local/nginx
export PATH=${NGINX_HOME}/sbin:${PATH}
[root@iZk1a2kmjsxasytksndbgoZ bin]# 在Linux系统中,PATH环境变量定义了运行命令的查找路径。编辑PATH环境变量可以通过多种方法实现,包括使用export命令和修改不同级别的配置文件。以下是具体的步骤和示例:
1. 使用export命令直接修改PATH
方法:
你可以在终端中直接输入以下命令来修改PATH环境变量:
export PATH=/new/path:$PATH
或者
export PATH=$PATH:/new/path
这将把/new/path添加到PATH的开头或末尾。
生效时间:立即生效
生效期限:当前终端有效,窗口关闭后无效
生效范围:仅对当前用户有效
2. 修改用户目录下的~/.bashrc文件
方法:
使用文本编辑器(如vim)打开~/.bashrc文件,并在文件末尾添加:
export PATH=$PATH:/new/path
保存并退出后,可以使用source ~/.bashrc命令使更改立即生效。
生效时间:使用相同的用户打开新的终端时生效,或者手动source ~/.bashrc生效
生效期限:永久有效
生效范围:仅对当前用户有效
3. 修改用户目录下的~/.bash_profile文件
方法:
使用文本编辑器打开~/.bash_profile文件(如果文件不存在,可以编辑~/.profile文件或者新建一个),并在文件末尾添加:
export PATH=$PATH:/new/path
保存并退出后,可以使用source ~/.bash_profile命令使更改立即生效。
生效时间:使用相同的用户打开新的终端时生效,或者手动source ~/.bash_profile生效
生效期限:永久有效
生效范围:仅对当前用户有效
4. 修改系统级别的/etc/bashrc文件
方法:
需要管理员权限。使用文本编辑器打开/etc/bashrc文件,并在文件末尾添加:
export PATH=$PATH:/new/path
保存并退出后,新开终端或手动source /etc/bashrc使更改生效。
生效时间:新开终端生效,或者手动source /etc/bashrc生效
生效期限:永久有效
生效范围:对所有用户有效
5. 修改系统级别的/etc/profile文件
方法:
需要管理员权限。使用文本编辑器打开/etc/profile文件,并在文件末尾添加:
export PATH=$PATH:/new/path
保存并退出后,新开终端或手动source /etc/profile使更改生效。
生效时间:新开终端生效,或者手动source /etc/profile生效
生效期限:永久有效
生效范围:对所有用户有效
6. 修改系统级别的/etc/environment文件
方法:
需要管理员权限。打开/etc/environment文件,并找到PATH变量的定义(通常是PATH="..."的形式)。在双引号内添加新的路径,注意用冒号分隔。
例如,如果原PATH是:
PATH="/usr/local/sbin:/usr/local/bin:/usr/sbin:/usr/bin:/sbin:/bin"
你可以修改为:
PATH="/usr/local/sbin:/usr/local/bin:/usr/sbin:/usr/bin:/sbin:/bin:/new/path"
保存并退出后,新开终端使更改生效(通常不需要source,因为/etc/environment在系统启动时由init进程读取)。
生效时间:新开终端生效
生效期限:永久有效
生效范围:对所有用户有效
注意事项
在修改配置文件时,请确保使用正确的文本编辑器,并谨慎操作,以免误修改其他内容。
在添加新路径到PATH时,请注意路径之间的分隔符是冒号(
:)。如果不确定当前PATH的值,可以使用
echo $PATH命令来查看。
希望这些信息能帮助你成功编辑Linux中的PATH环境变量。如果你有任何进一步的问题或需要更详细的指导,请随时告诉我。
在Linux系统中,验证PATH环境变量是否修改成功,可以通过以下几种方法来实现:
1. 使用echo命令
打开终端,输入以下命令:
echo $PATH
这将显示当前的PATH环境变量的值。检查输出的路径列表中是否包含你刚刚添加的新路径。如果包含,则说明PATH环境变量修改成功。
2. 使用printenv命令
你也可以使用printenv命令来查看PATH环境变量的值:
printenv PATH
该命令的输出与echo $PATH相同。同样,检查输出的路径列表中是否包含新添加的路径。
3. 在新终端中验证
如果你是在某个终端中修改了PATH环境变量(例如,使用export命令),那么该修改仅在当前终端中有效。为了验证修改是否永久生效,你可以关闭当前终端,然后打开一个新的终端,并再次使用echo $PATH或printenv PATH命令来检查PATH的值。
4. 检查特定配置文件
如果你修改了某个配置文件(如~/.bashrc、~/.bash_profile、/etc/bashrc、/etc/profile或/etc/environment)来修改PATH环境变量,并且希望验证修改是否已生效,你可以重新打开这些配置文件,检查你添加的export PATH=...语句是否仍然存在。此外,你还可以使用source命令来重新加载配置文件,并立即验证PATH的值。
例如,如果你修改了~/.bashrc文件,可以使用以下命令重新加载它:
source ~/.bashrc
然后再次使用echo $PATH来检查PATH的值。
5. 使用脚本验证
你还可以编写一个简单的脚本来验证PATH环境变量的值。例如,创建一个名为check_path.sh的脚本文件,内容如下:
#!/bin/bash
echo "Current PATH: $PATH"
# 你可以在这里添加更多的逻辑来检查PATH中是否包含特定的路径
给脚本添加执行权限,并运行它:
chmod +x check_path.sh
./check_path.sh
这将输出当前的PATH值,你可以检查它是否包含你期望的路径。
通过以上方法,你可以验证Linux的PATH环境变量是否修改成功。如果你在任何步骤中遇到问题或需要进一步的帮助,请随时告诉我。